If you have Internet in your home, filtering software should be an absolute non-negotiable. There is filtering software and then there is accountability software. To me, it's the difference between having a security alarm and having an armed body guard outside your door. The security alarm won't go off until the boundary has been breached. But the armed security guard will fight off a threat before it's allowed to even try.
The biggest difference between filtering software and accountability software that we have found is the advertising. Accountability software leaves sidebars and pop-up ads open. You can be bombarded by V*ctor*a Secr*t ads, lotion ads with immodestly dressed ladies and the like. Accountability software also only tells you where your loved ones
have been on the Internet, it doesn't filter the Internet. Which means
by the time you know about it, they have already looked at it, heard the
explicit words, watched it, etc. With filtering software, you can get rid of those nasty ads and protect your loved one's eyes and help guard against temptation.
Mr. Steady and I are often asked about the filtering software that we use. There are a ton of options out there like Covenant Eyes, Net Nanny, Safety Web and others. We use BSecure Online and are completely satisfied with it. We have used it, off and on, for about 8 years. It costs $49.95 per year and covers up to 3 computers in your home plus most mobile devices. Extra computers, after the first three, are $19.95 per year. Because we are asked so often, I thought it would be helpful to put a tutorial to find your way around the software and customize it to your needs here on my blog.
The best way to use the software is to set up a user account on Windows for each person who will use your computer. As you can see here, we have a Group user, Mr. Steady, myself, Boys, and Boys School. We set up two accounts for the boys because you can set limits on both time and websites. 
The first tab (on top) is Activity Monitoring (there is no screen shot of that). This will tell you what sites are accessed most often, which categories of sites are visited most often (i.e. social networking, games, etc.), and which sites are blocked most often.
The next tab is parental controls. Under parental controls you can see the tabs are Categories, Media, Block Sites, Allow Sites, Options, Access Times, Alerts, and Programs.
Under Categories, you can set to default by age or you can custom build. Mr. Steady and I have custom lists, the boys use the Child (ages 0-8) Template. My Custom settings are shown above, the green check means that category is allowed, the red X means any site that the BSecure staff has deemed to fall under that category will automatically be blocked.
This is where BSecure differs from other filtering software. BSecure uses real humans to actually surf the web all day to categorize every website. Sometimes they make mistakes, you can email them and tell them that they were wrong, they will review the website and notify you of their decision. Sometimes a site will slip through the cracks. Again, you just notify them and they will categorize the site.
I skipped several tabs such as:
- Media - this is for online movies, TV shows and games
- Block Sites - here is where you will enter in websites that you absolutely do not want accessed ever (for example, you might have the category "Shopping" allowed but you don't want the website with the foul-mouthed t-shirts to be viewed so you add that individual website to your Block Sites.)
- Allow Sites - If you have a website that you trust but it is categorized as something you have blocked, you can allow it here. Under the boys' Child Default, the category "Games" is blocked, so I simply enter all the websites where they like to play (such as clubpenguin.com or garfield.com). Here you can also allow only sites on the Allowed site (more on this below).
- Block the site and from there give the option of overriding - this is the setting I have for everybody. This way if there is a website someone wants to visit, a screen will pop up (below) and tell you what the website being blocked is and the reason for it being blocked. I can then chose to override and put my password in, or click back.
- Warn, but allow access and monitoring
- Monitor - will log the activity and include it in the report.
- Safe Search - use this for Google and other search engines
- Safety Lock (you can't see this on the screen shot) - if your family attempts to access blocked websites over and over again, Internet access will be disabled until the computer is restarted. I have this turned off because it got to be annoying.
- File Extension Blocking - block images on websites and sent in emails with file extensions such as .jpeg, .mp3, .gif, .movie, etc.

The next tab is Access Times, here you can set times to be on the Internet, red means it's blocked, green means it's allowed. This prevents people from getting up in the middle of the night to access the Internet or during the day when you're away at work and can't supervise. Or, as you can see this is my own Time Limit Settings and I even have to monitor my own Internet access so I make sure I am using the time God gives me to it's fullest. Also, the Time Settings are based on a server clock, not your PC's clock so if you have a computer-savvy kid who thinks he can change the computer clock and get around this time block, he's wrong.

The next tab is Alerts where you can receive a text message and/or an email when blocked sites are accessed. This is great for accountability partners
You can also turn this on for Social Networking sites when certain keyphrases "meet me", "call me", etc. are used.
The next tab is Programs and this keeps track of how often, and for how long, you access and use programs that use the Internet such as Real Player and other executable files (to be honest, I have no idea what this means, Mr. Steady had to help me with this and it's not a feature I ever use).
The last tab is Security - this is for McAfee Virus Scan. There used to be a higher priced option that included McAfee but I don't see anywhere on their website where they offer that anymore. Mr. Steady is a computer guy and he didn't like McAfee. He prefers to use Microsoft Security Essentials for budget-savvy families like us.
You will also notice that on the bottom of each screen you have the option to "Apply to all profiles", this way if you want to block or allow a certain site on all profiles, you can do it with one click. You can also do this for time limits and categories.
BSecure has cloud-based technology so if I'm working on my laptop and the boys are on the desktop, I can log into the account and unblock a website for them without having to log-off and back in on the desktop.
When you allow a blocked website, you only unblock it until that Windows user logs off. You can also choose to add the site to the Allow list for future uses.
A note about users - with the School user, the boys can access any websites they would use for school, like xtraMath, Spelling City, How Stuff Works, etc. during the hours of 9:00 am -Noon. This way they can still use the Internet without being tempted to go over and do a picture find on Highlights.com. This is where the "Only allow sites on the Allowed list" feature comes in handy. If there are only 2 websites you want your child to use, add them to the Allow List and click that button. They can only access the Boys user after school is over and on that user they can access all of their fun games and websites.
You can also use the Whole Home Filtering (which is why we have a Group user) if your family has a lot of mobile devices such as iPhones, smart phones, etc. Any device that enters your house, whether it's your son's, his friends, or the furnace repairman, will be subject to your settings. We don't use this feature for a variety of reasons, Mr. Steady is the only one who has a mobile device and I found it very cumbersome to use because I have so many custom options on each of our user names. I haven't tried it recently but when it was first introduced, it was all or nothing...you could either use Whole Home Filtering or individual user accounts.
Mr. Steady does not use BSecure on his Android phone. He found the app not very user-friendly and it seemed it was too easy to get around. He uses X3watch, which is a $7.00 app and sends a weekly e-mail with websites visited, apps installed, and searches performed to his accountability partners. He is then responsible to answering to them for any questionable activity on his phone.
Don't just take my word for it, American Family Association, Focus on the Family, Family Research Council, and Rebecca Hagelin endorse BSecure. PC Magazine also wrote a fantastic review.
One last thing - BSecure's customer service is bar none. I have had to call numerous times with a variety of issues and have always had my questions & problems solved in short order. They are also very quick to respond to email inquiries for minor issues.
So that's the long tutorial. I know it was a lot to read but it's easier than you coming over to my house and looking at every screen with me. If you have any questions, don't hesitate to ask. I don't know all the answers but I can give you my opinions.






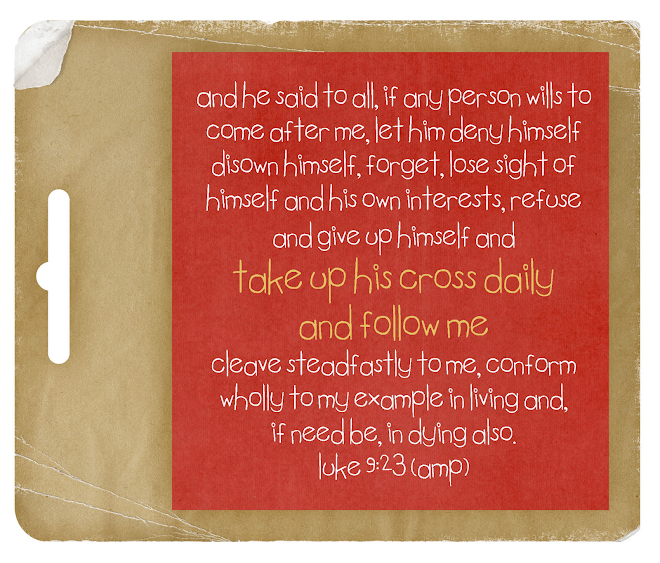
I was just about to buy Bsecure when I found a whole bunch of forum comments that say Bsecure is terrible at their online support and have dropped their phone support. Focus on the Family have changed their endorsement to Net Nanny. Can you give me any direction. Thanks.
ReplyDeleteI read some of those reviews as well and since I published this I received an email from BSecure that they merged with AVG Technologies. Our experience hasn't changed and we have at least one friend who has purchased BSecure since this posting and I'm told they are pleased with it. If you have made a decision to purchase BSecure, I would love to hear your thoughts. Our year is up and we plan to renew with BSecure through AVG, I will repost if we have any problems.
Delete